În tutorialele anterioare lucrați pe fundalul static pentru site-ul dvs. Flash. Până acum, ați setat dimensiunile scenei și ați plasat imaginea care va fi fundalul legăturilor dvs. de navigare în partea de sus a scenei. Acum veți adăuga un text static în partea de jos a scenei. În Flash, textul static este text care nu se schimbă. Textul care nu se va schimba pe întregul site web este informația privind drepturile de autor. Să adăugăm asta acum.
Pasul 1. Deschideți filmul Flash. Deschideți fișierul .fla în spațiul de lucru Flash.
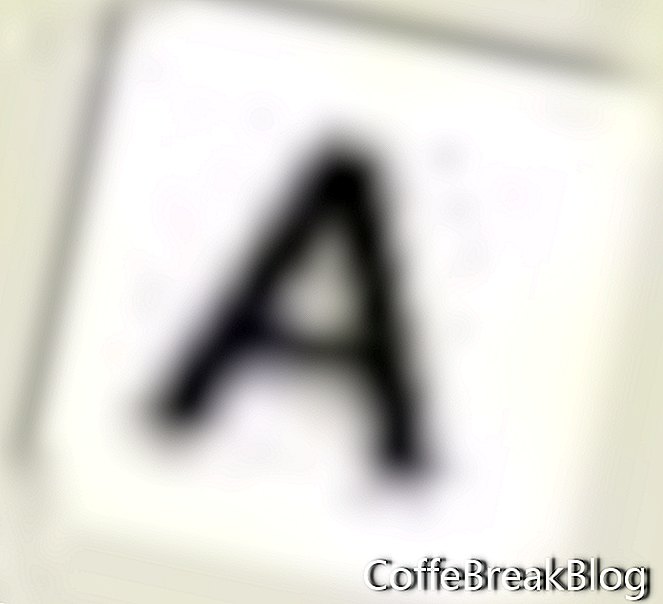 Pasul 2. Configurați instrumentul text.
Pasul 2. Configurați instrumentul text. Faceți clic pe Instrumentul de text din Bara de instrumente, iar cursorul se va schimba la un A. Faceți clic pe Etapa și trageți mouse-ul pentru a desena o casetă de text în partea de jos a scenei puțin mai mică decât lățimea până la scenă. Setați acum atributele Instrumentului text din Inspectorul de proprietăți la următoarele valori. Desigur, acestea sunt doar o sugestie. Puteți folosi propriile alegeri.
Tip de text: Text static
Font: Arial
Dimensiune: 12
Culoare: 000000 (Negru)
Stil: îndrăzneț
Aliniere la centru
Pasul 3. Introduceți informațiile dvs. privind drepturile de autor. Când introduceți informațiile în caseta de text, textul se va înfășura automat la linia următoare când este necesar, iar caseta se va extinde vertical, după cum este necesar. De asemenea, puteți copia și lipi textul în casetă.
Pasul 4. Reglați dimensiunea cutiei. Plasați cursorul mouse-ului peste pătratul mic din colțul din dreapta sus al casetei de text, iar cursorul se va schimba în săgeți. Faceți clic și trageți caseta mică spre dreapta pentru a se extinde sau spre stânga pentru a restrânge caseta de text la dimensiunea de care aveți nevoie. Înălțimea cutiei se va regla automat.
Pasul 5. Amplasarea cutiei. Acum că aveți caseta de dimensiunea potrivită, sunteți gata să o mutați în loc în partea de jos a scenei. Faceți clic pe Instrumentul de selecție (săgeata neagră) și linia neagră din jurul casetei de text se va schimba în albastru pentru a indica faptul că Instrumentul de text nu este activ. Acum puteți efectua ajustări fine ale amplasării casetei folosind săgețile din dreapta jos a tastaturii computerului. După ce ați terminat, faceți clic în afara scenei.

Etapa Flash Flash
Faceți clic pentru a mări
Pasul 6. Salvați-vă filmul Flash. Acum puteți salva noile completări la filmul dvs. Faceți clic pe File> Save.
Macromedia Flash MX 2004 Workspace
Copyright 2018 Adobe Systems Incorporated. Toate drepturile rezervate. Captura (ecranele) de produs Adobe tipărite cu permisiunea Adobe Systems Incorporated. Adobe, Photoshop, Photoshop Album, Photoshop Elements, Illustrator, InDesign, GoLive, Acrobat, Cue, Premiere Pro, Elementele Premiere, Bridge, After Effects, InCopy, Dreamweaver, Flash, ActionScript, Fireworks, Contribute, Captivate, Flash Catalyst și Flash Paper este / sunt [o] marcă înregistrată [sau] sau o marcă comercială a Adobe Systems Incorporated în Statele Unite și / sau în alte țări.
Instrucțiuni Video,: Make your iPhone 7 Apple LIGHT UP!! (iPhone 7 Plus logo too) (Aprilie 2024).

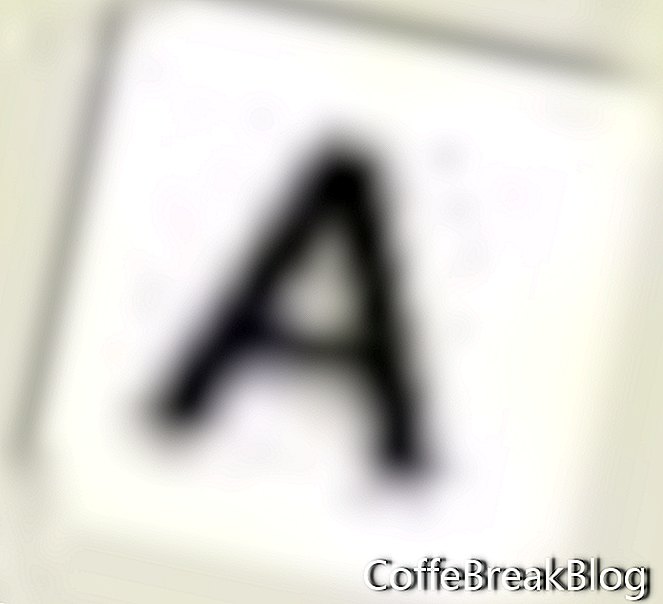 Pasul 2. Configurați instrumentul text. Faceți clic pe Instrumentul de text din Bara de instrumente, iar cursorul se va schimba la un A. Faceți clic pe Etapa și trageți mouse-ul pentru a desena o casetă de text în partea de jos a scenei puțin mai mică decât lățimea până la scenă. Setați acum atributele Instrumentului text din Inspectorul de proprietăți la următoarele valori. Desigur, acestea sunt doar o sugestie. Puteți folosi propriile alegeri.
Pasul 2. Configurați instrumentul text. Faceți clic pe Instrumentul de text din Bara de instrumente, iar cursorul se va schimba la un A. Faceți clic pe Etapa și trageți mouse-ul pentru a desena o casetă de text în partea de jos a scenei puțin mai mică decât lățimea până la scenă. Setați acum atributele Instrumentului text din Inspectorul de proprietăți la următoarele valori. Desigur, acestea sunt doar o sugestie. Puteți folosi propriile alegeri.