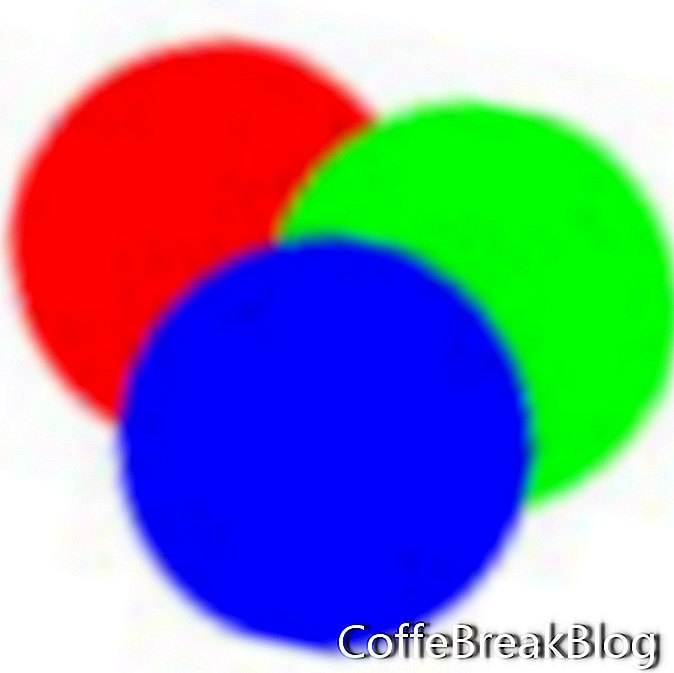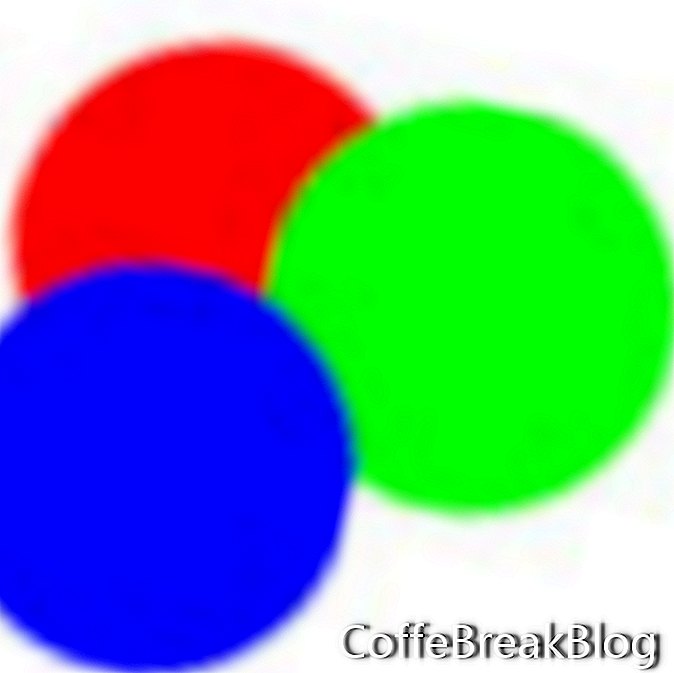Descărcați dCipollo_LayerBasics.psdÎn acest tutorial vom învăța elementele de bază ale lucrării cu straturi în Photoshop.
Vom învăța cum să selectăm, să mutăm, să ștergem, să duplicăm, să redenumim și să creăm un nou strat. O mare parte din magia Photoshop se află în straturi. Straturile dintr-o imagine Photoshop sunt ca un pachet de cărți de joc. Fiecare carte este un strat în punte și puteți juca fiecare carte individual. Puteți renunța la o carte sau puteți cere o altă carte. Orice ai face, restul cărților din punte nu sunt schimbate.
Același lucru este valabil atunci când lucrați cu straturi în Photoshop. Fiecare strat este independent de celelalte straturi din imagine. Puteți face multe lucruri într-un strat. Puteți edita stratul, puteți șterge stratul sau adăuga un nou strat. Orice ai face, celelalte straturi din imagine nu vor fi modificate. Să examinăm o imagine stratificată. Dacă nu ați descărcat și nu ați deschis imaginea dCipollo_LayerBasics.psd, faceți acest lucru acum făcând clic pe linkul din
materiale secțiunea de mai sus.
Când deschideți imaginea în Photoshop CS, veți vedea trei cercuri colorate pe un pătrat alb. Dar are într-adevăr patru straturi. Fundalul alb și cele trei cercuri sunt fiecare pe un strat separat. Să dovedim acest lucru mișcând unul dintre cercuri.
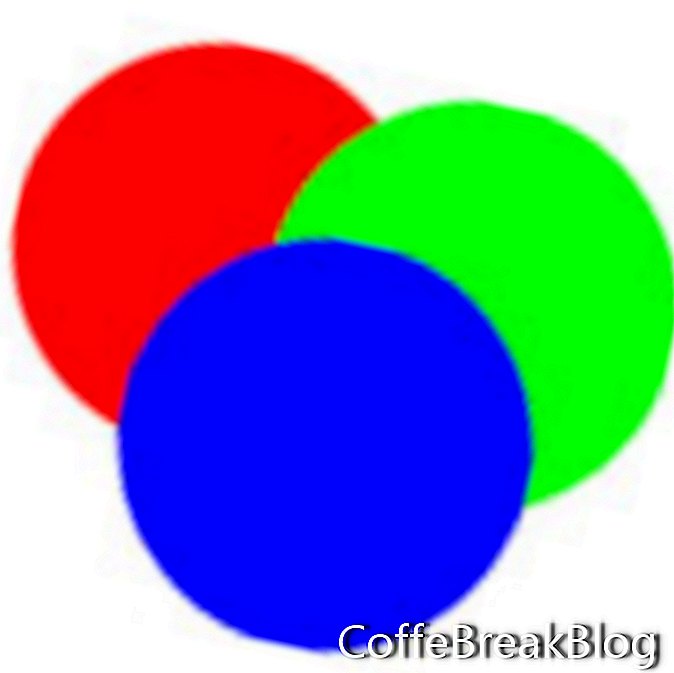
dCipollo_LayerBasics.psd
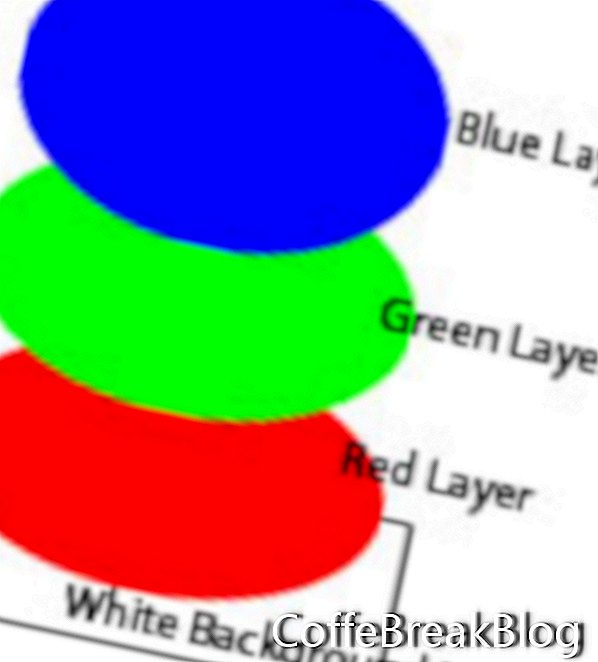
Comanda de stivuire
Paleta straturilor
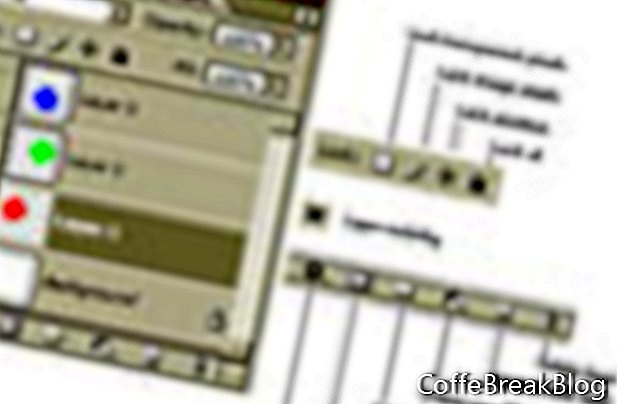
Faceți clic pentru a mări
- Deplasarea unui cerc
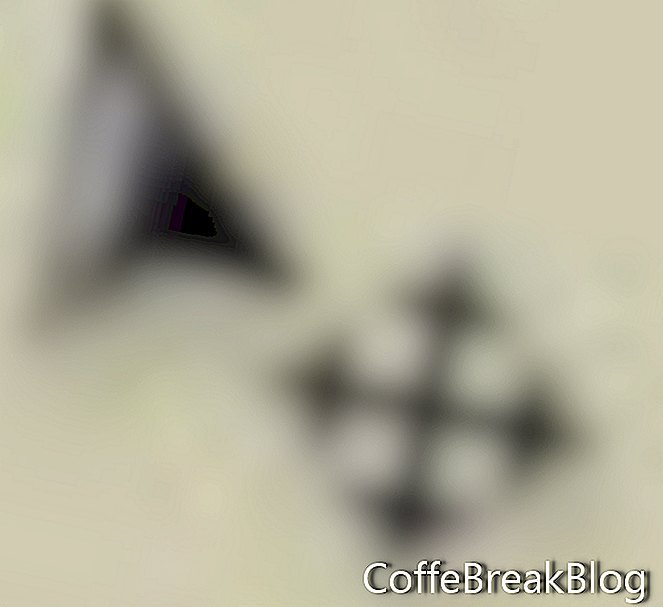 Mutați pictograma instrumentului
Mutați pictograma instrumentului
Acum vom muta cercul albastru în stratul superior al imaginii. Cea mai mare parte a lucrărilor pe care le veți face cu straturile se va face în paleta straturilor. Dacă Paleta straturilor nu este deschisă, faceți clic pe Windows> Straturi în bara de meniu (F7). Faceți clic pe stratul superior (numit Strat albastru) din Paleta straturilor pentru a selecta acest strat și a-l face stratul activ. Veți observa că culoarea stratului respectiv se schimbă la un gri mai închis, ceea ce indică faptul că acesta este acum stratul activ din Paleta straturilor. Acum că stratul albastru este activ, faceți clic pe pictograma Mutare instrument din caseta de instrumente pentru a face acest instrument activ. Faceți clic și trageți cercul albastru cu instrumentul Mutare. Când faceți acest lucru, veți observa că celelalte cercuri și straturile lor nu sunt modificate. Puteți muta fiecare cerc în mod independent cu instrumentul Mutare după ce selectați stratul său în paleta straturilor.
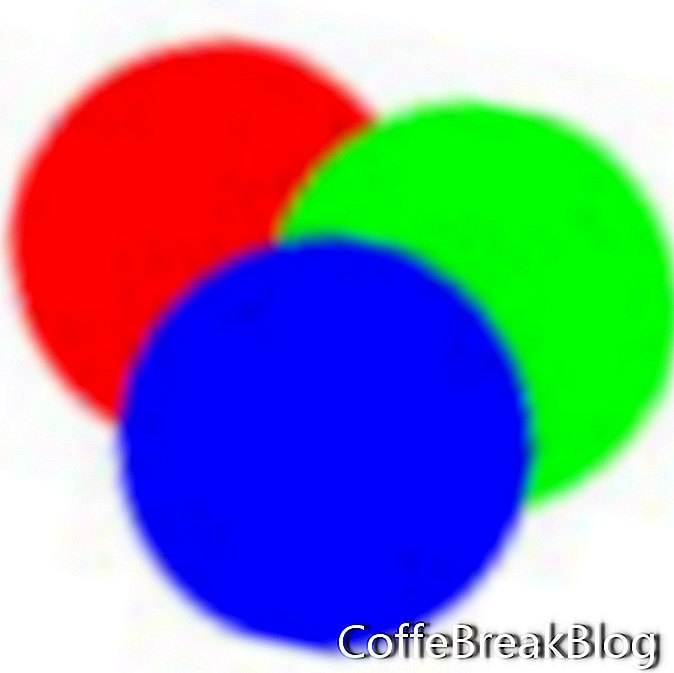
Inainte de
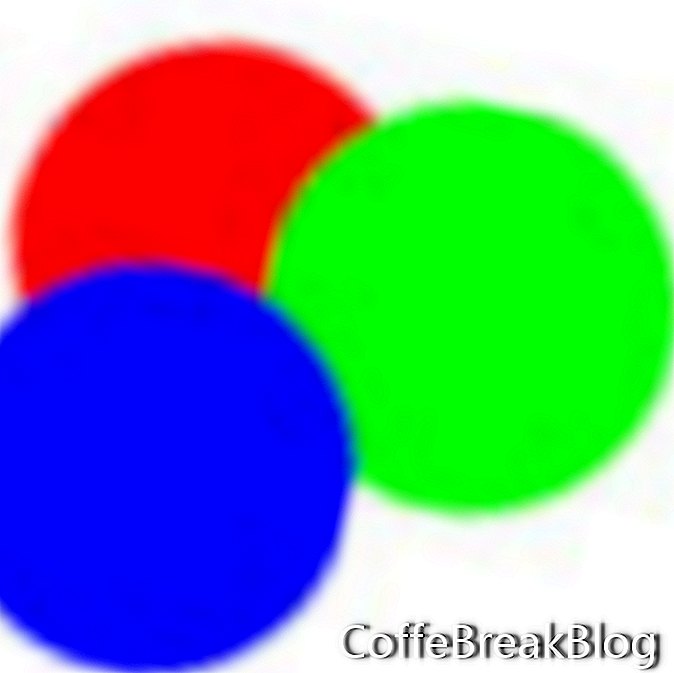
După
Următorul →
Copyright 2018 Adobe Systems Incorporated. Toate drepturile rezervate. Captura (ecranele) de produs Adobe tipărite cu permisiunea Adobe Systems Incorporated. Adobe, Photoshop, Photoshop Album, Photoshop Elements, Illustrator, InDesign, GoLive, Acrobat, Cue, Premiere Pro, Elementele Premiere, Bridge, After Effects, InCopy, Dreamweaver, Flash, ActionScript, Fireworks, Contribute, Captivate, Flash Catalyst și Flash Paper este / sunt [o] marcă înregistrată [sau] sau o marcă comercială a Adobe Systems Incorporated în Statele Unite și / sau în alte țări.
Instrucțiuni Video,: Tutorial Photoshop Cs6-Tutorial Incepatori || Basic (Aprilie 2024).

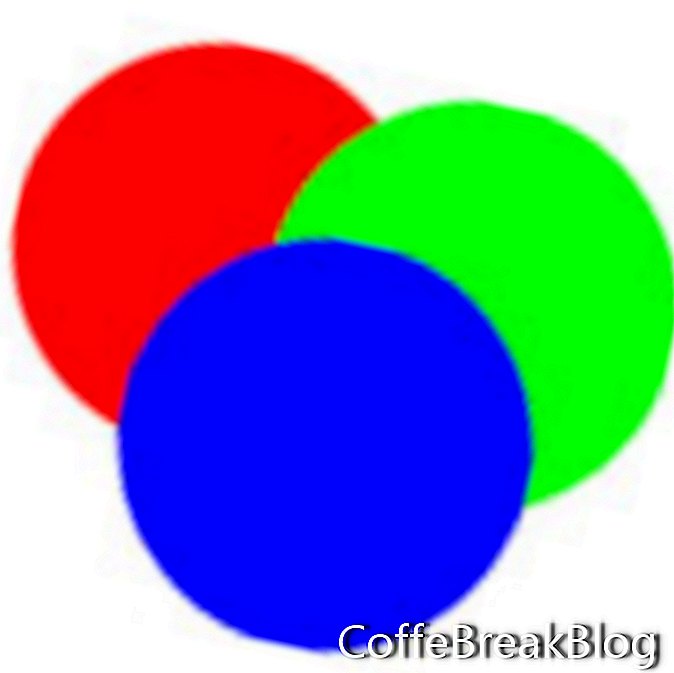
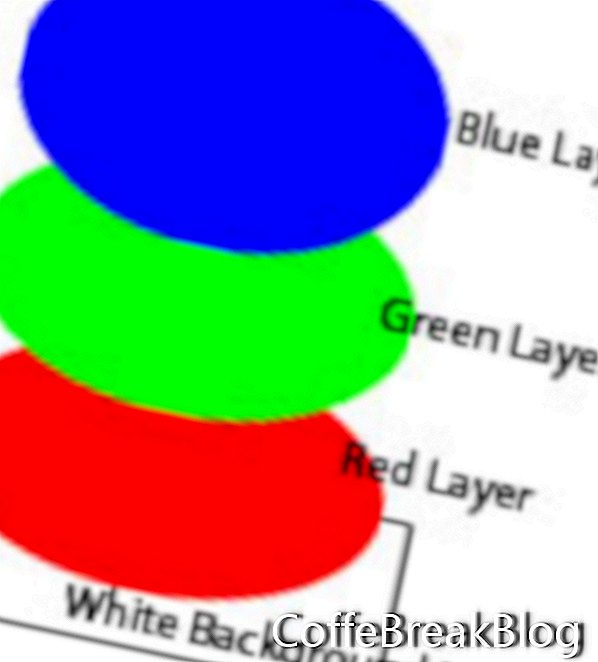
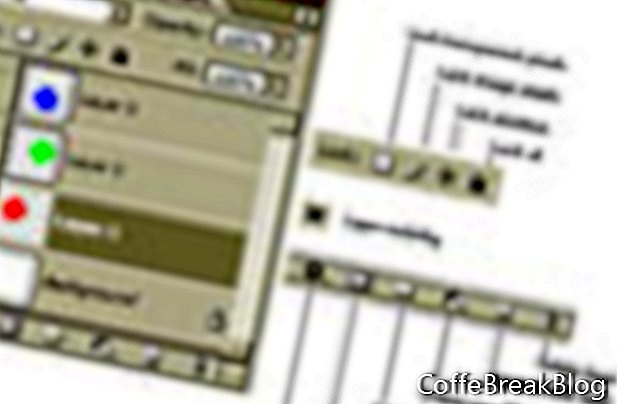
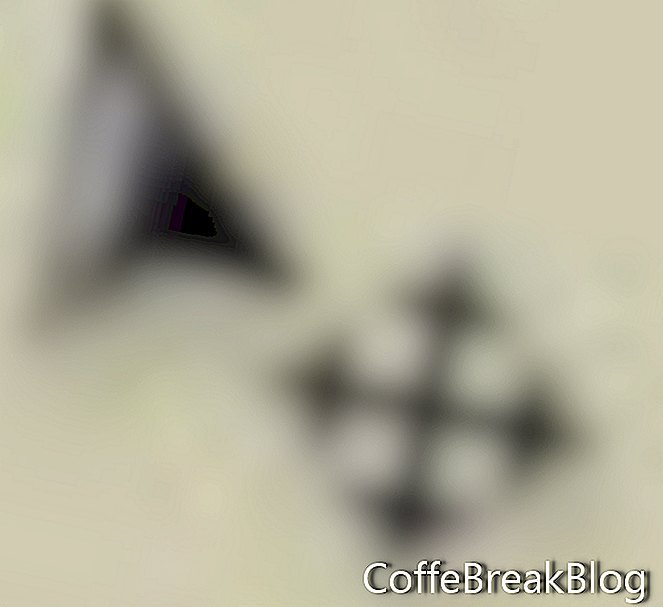 Mutați pictograma instrumentului
Mutați pictograma instrumentului