În acest tutorial, vom continua să lucrăm pe butonul de comutare pentru muzica de fundal. Când am creat butoane în tutorialele anterioare, am creat mai întâi stratul de butoane și apoi „atașat” acțiuni la acel strat de butoane. De exemplu, butonul Următorul are o acțiune Mergeți la pagina următoare.
De data aceasta vom crea cele două acțiuni pentru controlul audio
inainte de atașăm acele acțiuni la buton. De ce? Pentru că urmează să atașăm două acțiuni la un singur buton. Apoi vom spune butonului să-și amintească ce acțiune a efectuat ultima dată și când a fost făcut clic din nou pentru a efectua cealaltă acțiune. Aceasta funcționează ca un întrerupător de lumină. Dacă lumina este stinsă, utilizați comutatorul pentru a aprinde lumina. Dacă lumina este aprinsă, utilizați același întrerupător pentru a stinge lumina. Acesta este de obicei numit buton de comutare.
Înainte de a putea seta butonul de comutare, trebuie să creăm cele două acțiuni care vor controla muzica.
Notă: Am setat deja audio să înceapă să se redea când aplicația se deschide pe pagina de întâmpinare.
Întrerupeți audio
Reluați audio
- Selectează
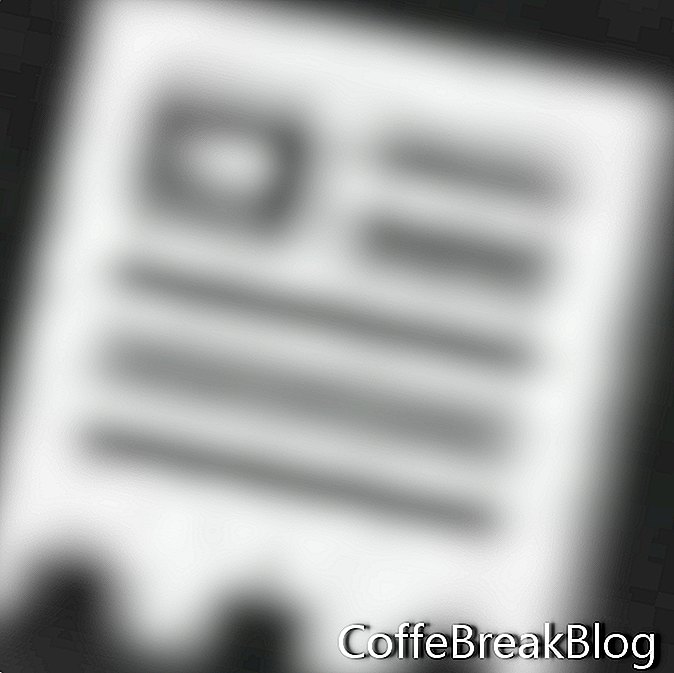 Pictograma Proiect și Pagini din bara Categorii.
Pictograma Proiect și Pagini din bara Categorii.
- Apasă pe
 Instrumentul de acțiuni în setul de instrumente (al treilea instrument din al doilea rând)
Instrumentul de acțiuni în setul de instrumente (al treilea instrument din al doilea rând)
- În caseta de dialog Adăugați acțiuni, redenumiți acțiunea în „musicBgOFF”.
Observați că comenzile de stare ale butonului Default și Over sunt gri. Acest lucru se datorează faptului că nu atașăm încă acțiunea la niciun strat.
- În panoul Interacții, deschideți lista Audio și alegeți Pauză audio.
- Alegeți fișierul audio MusicBg din caseta pop-up.
- Faceți clic pe Create.
Repetați pașii de mai sus pentru acțiunea Reluare audio.
- Denumiți acțiunea „musicBgON”.
- Din lista Audio, alege Resume Audio și selectează același fișier audio MusicBg ca înainte.
Acum suntem gata să setăm butonul de comutare.
- Selectați stratul musicbtn.
- Selectează
 Pictograma Interacțiunilor din bara Categorii.
Pictograma Interacțiunilor din bara Categorii.
- Apasă pe
 Instrumentul Adăugare buton în setul de instrumente pentru a deschide caseta de dialog Adăugare buton.
Instrumentul Adăugare buton în setul de instrumente pentru a deschide caseta de dialog Adăugare buton.
- Redenumiți butonul pentru „musicBgTog”.
- Stările butonului Default și Over vor fi stratul musicbtn.
- În panoul Interacții, deschideți lista comună.
- Alegeți acțiunea Play Random pentru a deschide caseta de dialog Suffle.
- Faceți clic pe butonul Plus pentru a deschide lista acțiunilor.
- Selectați acțiunea musicBgOFF.
- Faceți clic din nou pe butonul Plus și alegeți acțiunea musicBgON.
- Faceți clic pe Creare pentru a închide caseta de dialog.
Veți observa că cele două acțiuni sunt adăugate în panoul Acțiuni din caseta de dialog Adăugare buton.
- Faceți clic pe Creare pentru a termina butonul.
Înainte de a trece la o altă pagină, să setăm butonul Informații din pagina de copertă pentru a duce cititorul la pagina de informații, care este pagina 29.
- Selectați stratul infobtn.
- Apasă pe
 Pictograma Interacțiunilor din bara Categorii.
Pictograma Interacțiunilor din bara Categorii.
- Apasă pe
 Adăugați butonul Buton din setul de instrumente.
Adăugați butonul Buton din setul de instrumente.
- În caseta de dialog Adăugare acțiune, denumiți butonul "info_pg".
- Vrem să folosim stratul infobtn atât pentru stările butonului implicit, cât și pentru salvare.
- În secțiunea Interacțiuni, extindeți lista comună.
- Selectați opțiunea Mergeți la pagină și alegeți pagina29 din lista derulantă.
- Faceți clic pe Create.
Faceți clic pe File - Save pentru a salva modificările în fișierul psd de copertă.
Selectează

Exportați doar pictograma pagină curentă și faceți clic pe Publicare pentru a previzualiza animația.
Accesați folderul LearnKwik și faceți o copie de rezervă a folderului proiectului Template. Redenumiți folderul de rezervă adăugând data curentă până la sfârșit. (TemplateMM-DD-YY).
← Înapoi
Aceste tutoriale sunt pentru versiunea mai veche de Kwik 2 și poate nu sunt de mare ajutor atunci când utilizați Kwik 3 și versiuni ulterioare. Dacă aveți probleme, vă rugăm să utilizați forumul Kwik
Produsul Kwik, sigla Kwik și Kwiksher sunt proprietăți ale Kwiksher.com - Copyright 2011. Captura de ecran utilizată cu permisiune.
Copyright 2018 Adobe Systems Incorporated. Toate drepturile rezervate. Captura (ecranele) de produs Adobe tipărite cu permisiunea Adobe Systems Incorporated. Adobe, Photoshop, Photoshop Album, Photoshop Elements, Illustrator, InDesign, GoLive, Acrobat, Cue, Premiere Pro, Elementele Premiere, Bridge, After Effects, InCopy, Dreamweaver, Flash, ActionScript, Fireworks, Contribute, Captivate, Flash Catalyst și Flash Paper este / sunt [o] marcă înregistrată [sau] sau o marcă comercială a Adobe Systems Incorporated în Statele Unite și / sau în alte țări.
Instrucțiuni Video,: How to charge your phone faster (Mai 2024).

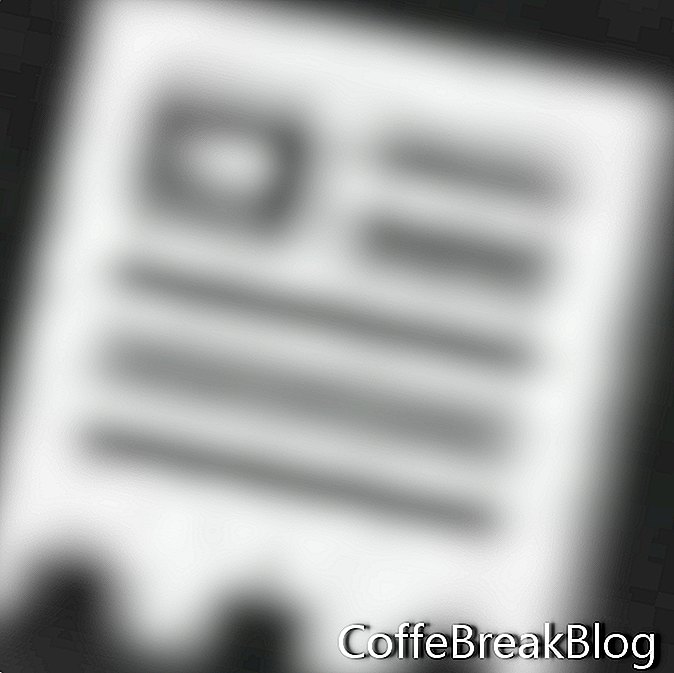 Pictograma Proiect și Pagini din bara Categorii.
Pictograma Proiect și Pagini din bara Categorii. Instrumentul de acțiuni în setul de instrumente (al treilea instrument din al doilea rând)
Instrumentul de acțiuni în setul de instrumente (al treilea instrument din al doilea rând) Pictograma Interacțiunilor din bara Categorii.
Pictograma Interacțiunilor din bara Categorii. Instrumentul Adăugare buton în setul de instrumente pentru a deschide caseta de dialog Adăugare buton.
Instrumentul Adăugare buton în setul de instrumente pentru a deschide caseta de dialog Adăugare buton. Pictograma Interacțiunilor din bara Categorii.
Pictograma Interacțiunilor din bara Categorii. Adăugați butonul Buton din setul de instrumente.
Adăugați butonul Buton din setul de instrumente. Exportați doar pictograma pagină curentă și faceți clic pe Publicare pentru a previzualiza animația.
Exportați doar pictograma pagină curentă și faceți clic pe Publicare pentru a previzualiza animația.