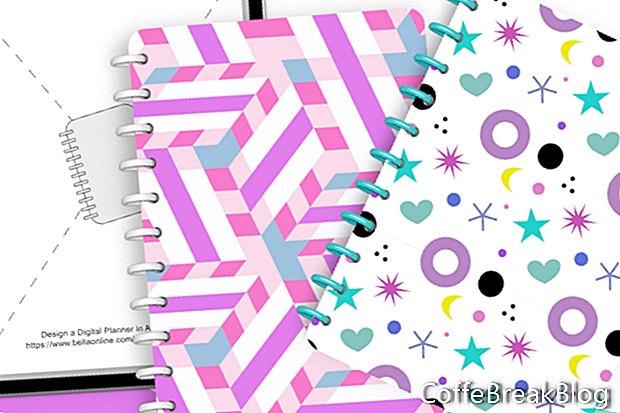În acest tutorial, vom realiza un șablon pentru asamblarea unui capac de planificator digital în Affinity Publisher. În alte tutoriale din această serie, veți învăța cum să proiectați copertine și inele de liant, salvate ca fișiere Affinity Designer. Să trecem la pasul următor și să construim acest șablon care să accepte acele fișiere grafice, să poziționeze graficele după cum este necesar în aspect și să adăugați o umbră drop pentru acea atingere realistă. Acesta este un tutorial excelent pentru a învăța cum să folosiți noul software Affinity Publisher. Veți învăța următoarele.
- Utilizați presetarea dispozitivelor atunci când începeți un nou proiect
- Blocați un strat în panoul Straturi
- Lucrați cu marcatoarele Picture Frame
- Folosiți panoul Transformare
- Setați opțiunile Stroke and Complet
- Setați stilul și raza de colț
Multe companii de planificatori din lumea fizică oferă acoperiri schimbabile pentru planificatorii lor. Înlocuirea capacului este o modalitate rapidă și ușoară de a schimba aspectul planificatorului dvs. pentru vacanțe, anotimpuri, ocazii importante și multe altele. Acest lucru este valabil și pentru planificatorii digitali. Fanii digitali vor folosi același planificator de mai multe ori și vor adăuga doar o copertă diferită pentru fiecare planificator. Mulți designeri digitali vând PDF-uri de copertă suplimentare cu palete de culori diferite, text de titlu, zona de text goală pentru client pentru a personaliza și multe altele.
Cum funcționează acest șablon
Acest șablon folosește două elemente grafice pentru locații, pe care le-am inclus. Faceți clic pe linkurile de mai jos și salvați-le pe desktop. Când înlocuiți aceste grafice de locație cu capacul planificatorului de proiectare și graficul cu inel de liant, aceste grafice ar trebui să aibă dimensiunile pixelilor Lățime și Înălțime enumerate mai jos de link-uri.
Loc de inel pentru liant
Acoperire locativ
Design Binder Ring: Lățime 272 pixeli, Înălțime 88 pixeli
Design de copertă: lățime 2104 pixeli, înălțime 2904 pixeli
Această structură de copertă pentru planificator va fi folosită pentru a asambla inelele de legare a planificatorului și a graficelor de acoperire într-un fișier PDF final de vânzare în magazinul dvs. (a se vedea imaginea de ecran). Vom folosi instrumentul Loc imagine și comanda Înlocuire imagine pentru a importa / plasa graficele de proiectare terminate în locurile de rezervă ale șablonului lor. La fel ca în cazul tuturor tutorialelor din această serie, construim un planificator pentru dimensiunea modelului portretului GoodNotes Letter și la rezoluția iPad de 264 pixeli.
- Deschideți Affinity Publisher și porniți un nou document cu următoarele setări pentru dimensiunea planificării Letter GoodNotes (vezi imaginea de ecran).
Tip: dispozitive
Presetarea paginii: personalizată
Unități de document: pixeli
Politica de plasare a imaginii: preferă încorporată
Numărul de pagini: 1
Default Master: Verificat
Fila Aspect
Lățimea paginii: 2240 pixeli
Înălțimea paginii: 2904 pixeli
DPI: 264
Mărime reală Zoom: iPad (retină)
Fila de culori
Format Culoare: RGB / 8
Profil culoare: sRGB IEC61966-2.1
Fundal transparent: verificat
Ar trebui să aveți o pagină goală cu un strat în panoul Straturi. Nu vom folosi stratul Master A, deci să blocăm acest strat.
- Cu un strat Master A selectat în panoul Straturi, faceți clic pe pictograma Blocare (vezi ecranul de ecran).
Următorul nostru pas este să adăugați un marcaj pentru rame pentru designul copertei.
- Selectați instrumentul dreptunghi cadru din panoul Instrumente. Desenați un cadru de imagine pe pânză (a se vedea ecranul). În panoul Transformare, setați Lățimea pe 2104 pixeli, Înălțimea pe 2904 pixeli, poziția X pe 136 pixeli și poziția Y pe Zero.
- Denumiți acest strat Cover Placeholder - Place Image aici.
- În panoul Color, setați Stroke and Complet pe Null.
Să adăugăm colțuri rotunjite pe copertă. Vom folosi un procent mic de rază pentru colțul rotunjit. Dar pentru fiecare copertă nouă puteți schimba raza sau o puteți seta pe Zero pentru colțurile pătrate.
- În bara de instrumente contextual, setați colțul pe rotunjit și raza la 5% (vezi imagini de ecran).
- Blocați stratul.
În tutorialul următor, vom adăuga umbra sub stratul Cover Placeholder și vom plasa Cover Placeholder .png în marcajul Picture Frame.
Următor →
Proiectați un planificator digital în Affinity Studio - Index Seria Tutorial
Imagini de ecran utilizate cu permisiunea Serif (Europe) Ltd. Acest articol nu este aprobat de Serif Ltd.