Până în prezent, în seria de tutorial, am creat coperta și prima pagină a aplicației noastre de carte Kwik. Am adăugat butoane de navigare pe prima pagină pentru a pregăti utilizarea acestei pagini ca șablon pentru alte pagini. Acum, suntem gata să adăugăm ceva audio la șablon.
Așa cum am menționat anterior, vom avea o animație liniară simplă, care va imita o întoarcere a paginii și se va reda la încărcarea unei pagini. Înainte de a începe să construim această animație, vom adăuga un mic fișier audio care va fi redat și de fiecare dată când se încarcă o pagină. Acesta este un simplu fișier de fișier .mp3 de 6 kb pagini.
Există două tipuri principale de audio pe care poate doriți să le adăugați în aplicația dvs. de carte. Primul este audio narativ pentru opțiunea „Citește-mă”. Celălalt tip include efecte sonore și muzică de fundal. Sunetul nostru audio de hârtie se încadrează în a doua categorie.
Audio Scurt și Streaming
Un dispozitiv mobil încarcă un fișier audio în două moduri. Un scurt fișier audio poate fi încărcat în memorie imediat după afișarea paginii. Acest lucru funcționează cel mai bine pentru fișierele audio de dimensiuni mici. Pentru fișierele mai mari, cum ar fi textul narativ, este mai bine să transmiteți aceste fișiere. Acest lucru va permite fișierului audio să înceapă redarea înainte ca întregul fișier să fie încărcat în memorie. Transmiterea audio previne o întârziere vizibilă între momentul încărcării paginii și începerea audio.
Haideți să adăugăm fișierul nostru audio cu hârtie în șablon.
- În secțiunea Pagina / Componente din panoul Kwik, selectați pagina1. Ar trebui să vedeți „@ pagina1” în partea de sus a secțiunii.
- Faceți clic pe butonul
 Comutați pictograma Vizualizare componente pentru a vedea lista de componente adăugate deja la această pagină.
Comutați pictograma Vizualizare componente pentru a vedea lista de componente adăugate deja la această pagină.
- Din bara Categorie, faceți clic pe butonul
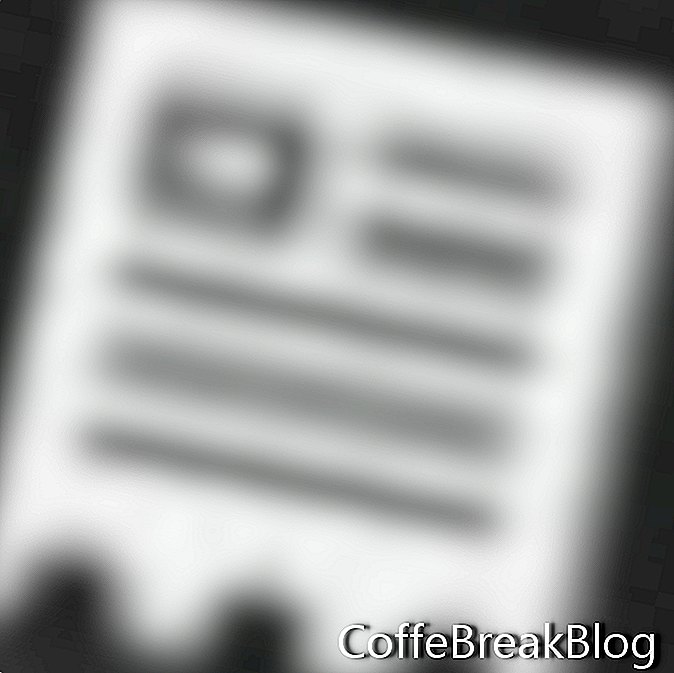 Pictograma Proiect și Pagini.
Pictograma Proiect și Pagini.
- Apasă pe
 Adăugați pictograma Audio (a doua pictogramă din al doilea rând de instrumente) pentru a deschide caseta de dialog Adăugare audio.
Adăugați pictograma Audio (a doua pictogramă din al doilea rând de instrumente) pentru a deschide caseta de dialog Adăugare audio.
- Locație: utilizați butonul Browse pentru a localiza fișierul audio pe care doriți să îl adăugați.
- Scurt fișier: Fișierul nostru audio trebuie să fie redat imediat ce se încarcă pagina. Bifează această casetă.
- Permite repetarea simultană: nu dorim această opțiune. Lăsați caseta necontrolată.
- File Me Read: Acest audio nu este pentru funcția „Read to Me”. Debifează caseta.
- Redați când începe pagina: bifați această casetă.
- Redare în toate paginile: Această opțiune este folosită pentru muzica care continuă între pagini. Debifează această casetă.
- Buclă: timp 1 și întârziere 0 secunde
- Volumul: 10
Notă: După cum vedeți numărul 1 din caseta Utilizare canal, acest fișier audio va fi alocat canalului 1. Kwik vă oferă 32 de canale de sunet și veți dori să atașați fiecare fișier audio la un canal sonor separat. Puteți face acest lucru punând numărul de canal ales este caseta.
- Faceți clic pe Salvați.
- Ar trebui să vedeți fișierul audio paper.mp3 enumerat în lista de componente.
Copyright 2018 Adobe Systems Incorporated. Toate drepturile rezervate. Captura (ecranele) de produs Adobe tipărite cu permisiunea Adobe Systems Incorporated. Adobe, Photoshop, Photoshop Album, Photoshop Elements, Illustrator, InDesign, GoLive, Acrobat, Cue, Premiere Pro, Elementele Premiere, Bridge, After Effects, InCopy, Dreamweaver, Flash, ActionScript, Fireworks, Contribute, Captivate, Flash Catalyst și Flash Paper este / sunt [o] marcă înregistrată [sau] sau o marcă comercială a Adobe Systems Incorporated în Statele Unite și / sau în alte țări.
Produsul Kwik, sigla Kwik și Kwiksher sunt proprietăți ale Kwiksher.com - Copyright 2011. Captura de ecran utilizată prin permisiune.
Aceste tutoriale sunt pentru versiunea mai veche de Kwik 2 și poate nu sunt de mare ajutor atunci când utilizați Kwik 3 și versiuni ulterioare. Dacă aveți probleme, vă rugăm să utilizați forumul Kwik.
Instrucțiuni Video,: What's New in DaVinci Resolve 16 (Mai 2024).

 Comutați pictograma Vizualizare componente pentru a vedea lista de componente adăugate deja la această pagină.
Comutați pictograma Vizualizare componente pentru a vedea lista de componente adăugate deja la această pagină.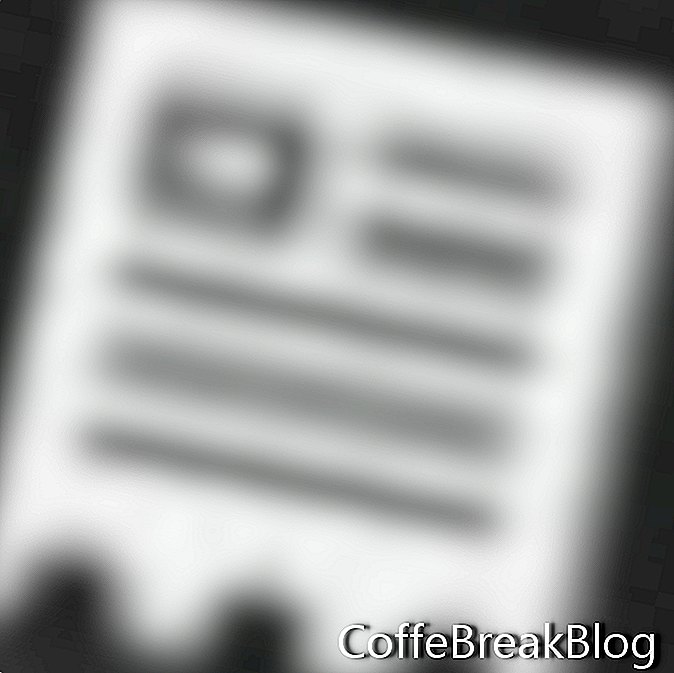 Pictograma Proiect și Pagini.
Pictograma Proiect și Pagini. Adăugați pictograma Audio (a doua pictogramă din al doilea rând de instrumente) pentru a deschide caseta de dialog Adăugare audio.
Adăugați pictograma Audio (a doua pictogramă din al doilea rând de instrumente) pentru a deschide caseta de dialog Adăugare audio.