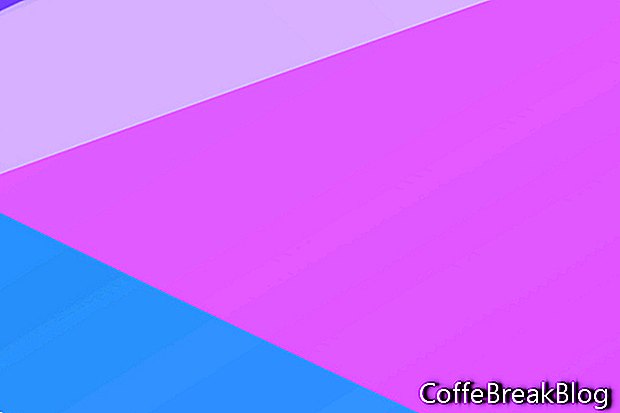Una dintre marile caracteristici ale Photoshop CC este adăugarea de tablouri de artă. Ca utilizator Photoshop CS6 de mult timp, actualizarea la Photoshop CC este aproape ca să înveți un software nou. Există multe funcții noi și unele îmbunătățiri ale funcțiilor mai familiare. În acest tutorial, vom învăța cum să începeți un nou document artboard în Photoshop CC 2018, folosind fereastra Nou document.
Deci, ce sunt tablourile de artă și de ce le-ați folosi. Majoritatea oamenilor folosesc tablouri pentru documente care au mai multe pagini sau ecrane. De exemplu, un document de dispunere a paginii web poate avea o tablă de artă pentru fiecare pagină a site-ului. Sau, poate doriți să aveți o grupare de machete de postare pentru Instagram, folosind o tablă de artă diferită pentru fiecare aspect al postării.
În panoul Straturi, o tablă de artă Photoshop este un tip special de grupare a straturilor. Puteți utiliza atâtea planșe de artă cât aveți nevoie. Cu toate acestea, doriți să păstrați în minte dimensiunea fișierului, mai ales dacă partajați documentul cu un client prin e-mail sau încărcați pentru colaborare.
În Photoshop CC, puteți controla plăci de artă din panoul Straturi, la fel ca în cazul straturilor și grupurilor de straturi. Plăcile de artă pot conține straturi și grupuri de straturi, dar nu o altă tablă. Orice straturi sau grupuri care nu sunt conținute sau tăiate în interiorul unei planșe vor fi listate în partea de sus a panoului Straturi.
Haideți să începem un nou document care conține o planșă de artă pentru un aspect al postării pentru Instagram.
- Deschide Photoshop CC și faceți clic pe butonul Creați nou pentru a deschide fereastra Document nou (consultați ecranul).
- Alegeți fila Categorie Web și selectați prima presetare documentă goală.
- În panoul Detalii presetate din partea dreaptă, dați-vă unui nume noului document (consultați ecranul de ecran).
Să facem câteva modificări la această presetare. Vom modifica lățimea și înălțimea pentru dimensiunile postării Instagram.
- Setați lățimea și înălțimea la 1080 pixeli.
- Bifează caseta de lângă Artboards. Acest lucru îi spune Photoshop să creeze un document de bord.
- Păstrați setările implicite pentru celelalte opțiuni și faceți clic pe Creare.
- Salvați noul fișier sub forma unui document .psd.
Ar trebui să aveți un document nou cu o placă de artă de 1080 x 1080 pixeli numită Artboard 1 în mod implicit (a se vedea ecranul de ecran). În panoul Straturi, veți vedea grupul Artboard 1 cu un strat gol implicit, denumit Layer 1. În acest moment, putem începe să adăugăm elementele noastre de design pentru aspectul postului Instagram. Veți lucra cu straturi, grupuri de straturi, amestecuri de straturi și obiecte inteligente într-un tablou de artă în același mod ca într-un document .psd obișnuit.
Fapte suplimentare
Dacă lucrați la un document Photoshop existent care nu are planșe de artă, puteți crea rapid o planșă de artă dintr-un grup de straturi sau straturi.
- Selectați stratul sau grupul din panoul Straturi
- Faceți clic dreapta și alegeți Artboard From Layers (vezi ecranul) sau Artboard From Group.
În cele din urmă, în fereastra Preferințe, puteți personaliza culoarea mată a zonei de fundal care conține planșele și afișa / ascunde marginile. (Preferințe - Interfață - Aspect - Artboard)
Copyright 2018 Adobe Systems Incorporated. Toate drepturile rezervate. Captura (ecranele) de produs Adobe tipărite cu permisiunea Adobe Systems Incorporated. Adobe, Photoshop, Photoshop Album, Photoshop Elements, Illustrator, InDesign, GoLive, Acrobat, Cue, Premiere Pro, Elementele Premiere, Bridge, After Effects, InCopy, Dreamweaver, Flash, ActionScript, Fireworks, Contribute, Captivate, Flash Catalyst și Flash Paper este / sunt [o] marcă înregistrată [sau] sau o marcă comercială a Adobe Systems Incorporated în Statele Unite și / sau în alte țări.
Instrucțiuni Video,: Wacom Cintiq 16 Review - the Much More Affordable Cintiq (Mai 2024).