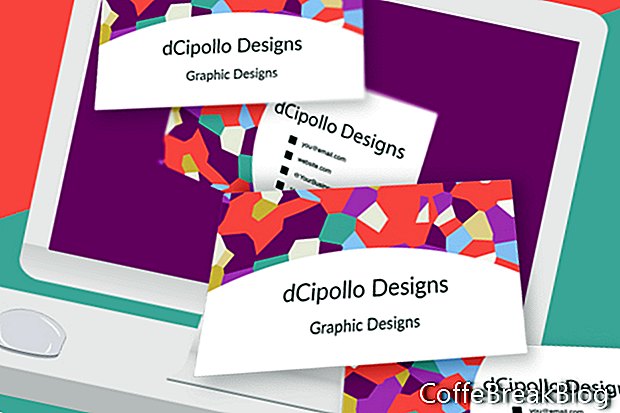În acest tutorial, vom construi un șablon de carte de vizită în Photoshop CC. Vom folosi Artboard pentru a organiza straturile de design pentru partea din față și cea din spate a cardului.
Să începem prin crearea unui nou document Photoshop care să aibă dimensiunile complete ale sângelui pentru cartea de vizită, care este de 3.75 x 2.25 inci la 300 ppi pentru imprimare. Opțiunea dvs. este să setați Modul Culoare pe CMYK sau RGB. Așa cum de obicei proiectez pentru site-uri de tipărire la cerere, cum ar fi Zazzle.com, folosesc RGB ca profil de culoare.
Există multe modalități de a crea un șablon, dar aceasta este cea mai precisă metodă pe care am găsit-o. Asadar, haideti sa începem.
- Începeți un nou document cu următorul (consultați ecranul).
Lățime: 3,75 inci
Înălțime: 2,25 inci
Artboard: verificat
Rezolutie: 300 ppi
Mod Culoare: RGB, 8 biți
Conținut de fundal: alb
Ar trebui să aveți o tablă care conține un strat gol.
- Umpleți stratul gol cu orice culoare.
Acum, vom transforma acest strat în linia care indică zona Bleed, folosind Stiluri strat.
- Faceți dublu clic pe strat pentru a deschide panoul Stil strat. Setați următoarele (a se vedea ecranul de ecran).
Opțiuni de amestecare - Amestecare avansată - Opacitate de umplere - 0%.
AVC - Structura:
Dimensiune: 2 pixeli
Poziție: centru
Mod de amestecare: Normal
Opacitate: 100%
Tip de umplere: Culoare
Culoarea rosie
Acum vom crea linia care va indica zona Trim, începând cu un nou strat.
- Adăugați un nou strat deasupra ultimului strat din panoul Straturi.
Vom folosi instrumentul Rectangle pentru a desena un dreptunghi.
- Selectați instrumentul Rectangle și setați modul Tool pe pixeli în bara de opțiuni (consultați ecranul).
- Desenați un dreptunghi pe tabloul de artă.
- În panoul Proprietăți, setați Lățimea pe 3,5 inci și Înălțimea pe 2 inci (a se vedea ecranul de ecran).
- Selectați instrumentul Mutare și utilizați butoanele de distribuire a centrelor verticale și a centrelor orizontale din bara de opțiuni (vezi imaginea de ecran) pentru a centra dreptunghiul din tabloul de artă.
- Copiați stilul stratului din stratul anterior și lipiți-l pe acest nou strat.
- Faceți dublu clic pentru a deschide panoul Stil strat. Schimbați culoarea Stroke în albastru.
Acum vom crea linia care va indica zona Safe, din nou pe un nou strat.
- Repetați pașii precedenți pentru a crea un alt dreptunghi care este 3.25 x 1.75 inci și centrat (a se vedea ecranul).
- Utilizați Stilul stratului pentru a schimba linia în verde.
Să îmbinăm aceste straturi astfel încât să avem liniile toate pe un singur strat.
- Selectați cele trei straturi și alegeți Unirea straturilor din meniul Panou. Redenumiți stratul pentru Sângerare, tundere și zone sigure.
Acum, vom face din această carte de față cartea de vizită și vom crea o altă planșă pentru spatele cărții.
- Selectați tabloul de artă și redenumiți-o Cartea de vizita fata.
- Cu placa de artă Cartea de vizită încă selectată, selectați instrumentul Artboard.
Veți vedea patru pictograme în plus pe marginile tabloului de artă (a se vedea ecranul).
- Țineți tasta Opțiune și faceți clic pe pictograma plus din marginea din dreapta a planșei. Aceasta va dubla tabloul de artă și conținutul acesteia.
- Redenumiți această nouă tablă de artă în Cartea de vizită Înapoi .
- În panoul Straturi, trageți grupul de artă Cartea de vizită înapoi sub grupul Front Business Card (consultați ecranul).
Opțional: poate doriți să adăugați o altă planșă care va conține informații despre liniile colorate. Dacă da, faceți următoarele (a se vedea ecranul).
- Duplică placa de artă Cartea de vizită Înapoi, dar de data aceasta nu folosiți tasta Opțiuni. Aceasta va dubla tabloul de artă fără conținutul acesteia.
- Trageți această nouă plană de artă deasupra celorlalte două planșe atât în panoul Straturi cât și în spațiul de lucru (a se vedea ecranul de ecran).
- Folosiți instrumentul Tip pentru a adăuga instrucțiunile dvs.
Următor →
Copyright 2018 Adobe Systems Incorporated. Toate drepturile rezervate. Captura (ecranele) de produs Adobe tipărite cu permisiunea Adobe Systems Incorporated. Adobe, Photoshop, Photoshop Album, Photoshop Elements, Illustrator, InDesign, GoLive, Acrobat, Cue, Premiere Pro, Elementele Premiere, Bridge, After Effects, InCopy, Dreamweaver, Flash, ActionScript, Fireworks, Contribute, Captivate, Flash Catalyst și Flash Paper este / sunt [o] marcă înregistrată [sau] sau o marcă comercială a Adobe Systems Incorporated în Statele Unite și / sau în alte țări.
Instrucțiuni Video,: Photoshop | Logo Design Tutorial | Galaxy Logo (Mai 2024).