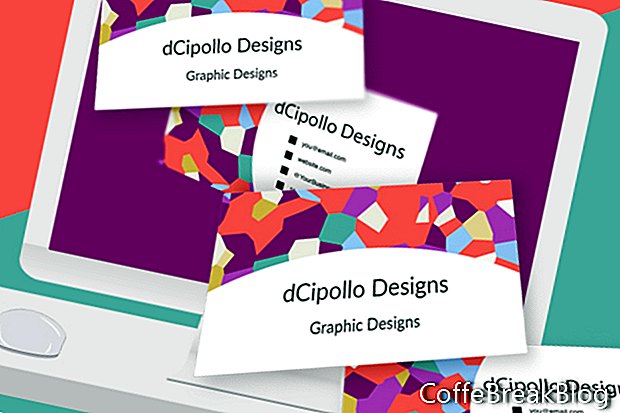În acest tutorial, vom proiecta spatele șablonului nostru de carte de vizită în Photoshop CC.
În cele două tutoriale anterioare, am conceput baza de bază pentru șablonul nostru de carte de vizită și partea frontală a cardului. Acum vom adăuga în spatele cardului graficul de fundal, pictogramele cu buline și informațiile de contact.
Adăugați obiect inteligent de fundal
Deschideți fișierul șablon și ar trebui să aveți cartela finalizată (consultați ecranul). Stratul grafic de fundal pentru fața cardului este un obiect inteligent. Să începem prin adăugarea înapoi a unui strat grafic de fundal la card, prin duplicarea obiectului inteligent din fața cardului.
- Deschideți grupul de planșe din fața cărții de vizită și selectați stratul [PROIECTAREA DUMNEAVOASTRĂ AICI].
- Faceți clic dreapta pe strat și alegeți obiect inteligent nou prin copiere (consultați ecranul). Aceasta va crea o copie independentă a obiectului inteligent, astfel încât să puteți schimba graficul într-un obiect inteligent fără a afecta celălalt obiect inteligent.
- În panoul Straturi, trageți copia stratului în grupul de artă din Cartea de vizită și așezați-l sub stratul Linii (vezi imaginea de ecran). Ar trebui să vedeți graficul de locație apărut în tabloul de artă din spatele cardului. Puteți elimina copie text la sfârșitul numelui stratului.
Adaugă informații de contact
Acum putem adăuga informațiile de contact pe spatele cardului. Vom continua să utilizăm fontul Raleway. Vom repeta numele companiei / personal. Mai jos puteți adăuga unele sau toate următoarele. Desigur, nu există nicio limită la informațiile pe care ar putea fi necesar să le introduceți pe card, inclusiv un cod QR.
Numele afacerii / numele personal
Profesie
E-mail
Website URL
Social Hashtag sau @
Numar de telefon
Abordare
- Adăugați primul strat de text Nume de afaceri. Să setați Dimensiunea fontului la 12 pt și alinierea la Stânga (vezi ecranul de ecran).
- Redenumiți stratul în [DENUMIREA dvs. AICI].
- Adăugați a doua linie de text Profesia ta, cu dimensiunea fontului redusă la 10 pt și aliniată la stânga.
- Redenumiți stratul în [PROFESIUNEA voastră AICI] și trageți stratul sub primul strat de text (a se vedea ecranul de ecran).
- Selectați textul din cel de-al doilea strat și trageți-l pentru a-l alinia cu primul strat de text, folosind ghidurile pop-up (vezi imaginea de ecran).
În exemplu, am repetat acești pași pentru următoarele straturi (a se vedea ecranul), setând dimensiunea fontului la 8 puncte. Puteți adăuga orice informații care sunt necesare de clientul dvs.
you@email.com - [ADRESA TA DE E-MAIL AICI]
website.com - [URL-ul dvs. WEB URL AICI]
@YourBusiness - [HASHTAG AICI]
111-111-1111 - [NUMĂRUL TĂU TELEFON AICI]
- Adăugați un nou folder de grup și denumiți-l Text.
- Selectați toate straturile de text și așezați-le în noul folder.
Adăugați pictograme de bulet
Opțional: dacă doriți să adăugați o atingere frumoasă, adăugați câteva puncte de stânga în stânga celor patru rânduri de text din partea de jos. Vom desena patru dreptunghiuri sub formă de straturi de formă, astfel încât utilizatorul să poată schimba culoarea pictogramelor.
- Cu instrumentul Rectangle setat în modul Formă, desenați un pătrat mic pe tabloul de artă din stânga you@email.com text. O dimensiune bună pentru pătrat este de 20 x 20 pixeli (a se vedea ecranul).
- Cu pătratul selectat, setați Completarea pe o culoare neagră solidă și Strip pe Nul.
- Denumiți acest strat [EMAIL - ADJUST SQUARE FILL COLOR] (vezi captură de ecran).
- Creați un folder nou numit Marcatori sau pătrate deasupra grupului Text și trageți acest nou strat în folder.
- Duplică stratul [EMAIL - ADJUST SQUARE FILL COLOR] și trage-l sub stratul curent.
- Redenumiți stratul în [WEBSITE - ADJUST SQUARE FILL COLOR].
- Repetați acest lucru pentru straturile de hashtag și numere de telefon.
- Poziționează fiecare pătrat lângă textul atașat.
Sfat suplimentar: Pentru a distribui textul informațiilor uniform pe spatele cardului, selectați toate straturile de text și utilizați butonul Distribuie centre verticale din bara de opțiuni. Pentru a alinia o pictogramă glonț cu textul la stânga pictogramei, selectați pictograma și stratul de text și utilizați butonul Aliniere centre verticale.
Înapoi
Copyright 2018 Adobe Systems Incorporated. Toate drepturile rezervate. Captura (ecranele) de produs Adobe tipărite cu permisiunea Adobe Systems Incorporated. Adobe, Photoshop, Photoshop Album, Photoshop Elements, Illustrator, InDesign, GoLive, Acrobat, Cue, Premiere Pro, Elementele Premiere, Bridge, After Effects, InCopy, Dreamweaver, Flash, ActionScript, Fireworks, Contribute, Captivate, Flash Catalyst și Flash Paper este / sunt [o] marcă înregistrată [sau] sau o marcă comercială a Adobe Systems Incorporated în Statele Unite și / sau în alte țări.
Instrucțiuni Video,: Web Development - Computer Science for Business Leaders 2016 (Mai 2024).