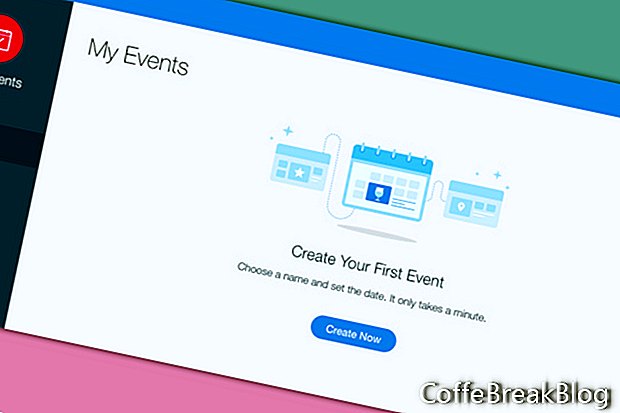Cel mai bun mod de a învăța cum să folosiți orice aplicație Wix este să porniți de la zero. În acest tutorial, vom afla despre aplicația Wix Events și cum să o utilizăm pentru trimiterea invitațiilor E ShoutOut și gestionarea RSVP-urilor pentru lista dvs. de invitați.
Să începem prin adăugarea aplicației Wix Events pe site-ul nostru web. Am putea adăuga aplicația pe orice pagină de pe site-ul nostru web și chiar pe mai multe pagini ale site-ului. Să o adăugăm la o pagină goală și să adăugăm ulterior elementele de design ale paginii.
- Din meniul din stânga editorului, faceți clic pe pictograma Plus pentru a deschide lista de meniu.
- Alegeți Contact din listă și derulați în jos lista de contacte până la secțiunea Aplicații conexe.
- Găsiți aplicația Evenimente Wix în secțiune și faceți clic pe pictograma Adăugare la site.
Veți vedea aplicația implicită adăugată la pagină. Numele evenimentului este un generic „Evenimentul meu” și vom vedea, de asemenea, informațiile generice Când și Unde, împreună cu butonul Înregistrează-te acum și pictogramele sociale. În cele din urmă, avem o imagine implicită în stânga. Am putea actualiza informațiile pentru orice tip de eveniment de la afaceri la o nuntă. Să-l actualizăm pentru nunta noastră.
Prima noastră sarcină în personalizarea aplicației pentru nunta noastră este să actualizăm detaliile evenimentului în Event Manager.
- Selectați aplicația Evenimente Wix din pagină și faceți clic pe butonul Gestionare eveniment.
- Se deschide fereastra Evenimentele mele și ne cere să creăm primul nostru eveniment. Faceți clic pe butonul Creați acum.
În prima formă, Detalii despre eveniment, vom stabili informațiile de bază despre evenimentul nostru.
- Să denumim evenimentul „Nunta noastră”.
- Pentru descrierea noastră (opțional), să adăugăm „Vă rugăm să vă alăturați cu noi în ziua noastră specială”.
- Pentru a adăuga o imagine opțională, faceți clic pe pictograma Plus din dreapta pentru a deschide Media Manager.
- Faceți clic pe fila Free from Wix pentru a vizualiza imaginile care sunt libere de utilizat. Din meniul din stânga, alege nunți și sărbători.
- Alegeți o imagine și faceți clic pe Aplicare.
Să trecem la secțiunea următoare și să stabilim ora și data pentru nunta noastră.
- Faceți clic pe pictograma Calendar pentru a deschide meniul Data și setați data pentru nunta noastră.
- Setați ora de pornire în meniul Ora. Pentru previzualizările noastre live live, am setat anii de date în viitor la 23.06.2020 la 15:00.
- Dacă doriți să adăugați o oră de sfârșit, faceți clic pe butonul din stânga și repetați acești pași.
- Apoi, selectați fusul orar din meniu.
Notă: Dacă nu ați stabilit încă o oră pentru nuntă, puteți face clic pe butonul TBD Time is TBD.
Ultima noastră sarcină din această secțiune este să adăugăm locația pentru nunta noastră. Când vom face acest lucru, aplicația va adăuga automat o hartă Google cu locația marcată. Desigur, puteți utiliza butonul Locație este TBD.
- Introduceți numele și / sau adresa locației pentru nuntă și urmăriți cum apare harta.
- Asta este pentru această secțiune, faceți clic pe butonul Creare eveniment pentru a seta informațiile. Din fereastra pop-up, faceți clic pe Vedeți-l pe site-ul dvs., pentru a vedea modificările.
Imagini de ecran utilizate cu permisiunea Wix.com, Inc.
Instrucțiuni Video,: How to Setup Google Analytics & Install on WordPress Website (Mai 2024).