Înainte de a putea începe să construim paginile cărții noastre, trebuie să setăm câteva Proprietăți de proiect pentru acest proiect. Kwik are mai multe opțiuni de caracteristici care pot fi setate diferit pentru orice proiect. Aceste opțiuni generale sunt ceea ce vom arunca acum o privire.
- Pentru acest proiect vom spune lui Kwik că dorim să utilizăm meniul de navigare încorporat. Kwik va crea automat o imagine de miniatură pentru fiecare dintre paginile noastre și va construi un meniu nav cu acele miniaturi. Acest meniu nu este vizibil până când nu se face clic pe butonul Pagini, ceea ce îl face să alunece în vizualizare.
- De asemenea, dorim să-i spunem lui Kwik să-și amintească ultima pagină vizualizată de cititor și să afișeze pagina respectivă data viitoare când deschide aplicația. Aceasta se numește marcaj.
- Dorim ca aplicația să se suspende atunci când dispozitivul cititorului trebuie să părăsească aplicația pentru a efectua alte sarcini.
- Kwik are un gest integrat pentru a vă deplasa între paginile din aplicația noastră de carte. Cu toate acestea, cititorii mai tineri au probleme cu gestul glisant, iar unii autori preferă să folosească butoanele Înapoi și Următorul. Vom opri gestul glisant din Proprietățile proiectului.
- De asemenea, putem alege să susținem vizualizarea Peisaj sau Portret în ambele orientări. Cu toate acestea, această caracteristică poate interfera cu fizica interactivă pe care o vom adăuga la unele pagini. Deci nu vom folosi această opțiune.
- În cele din urmă, avem trei opțiuni pentru modul în care Kwik va gestiona orice pagină care nu corespunde dimensiunilor ecranului dispozitivului. Opțiunea Stretch va întinde imaginea pentru a se potrivi, ceea ce poate provoca denaturarea. Opțiunea Even va decupa imaginea pentru a se potrivi. Cea mai bună opțiune pentru aplicația noastră de carte este opțiunea Cutie de scrisori, care va folosi bare negre solide pentru a compensa dimensiunile paginii cu probleme. Deși toate paginile noastre vor fi construite la aceleași dimensiuni ca dispozitivul iPad, vom alege opțiunea Cutie cu scrisori.
Cu pagina1.psd încă deschisă, selectați
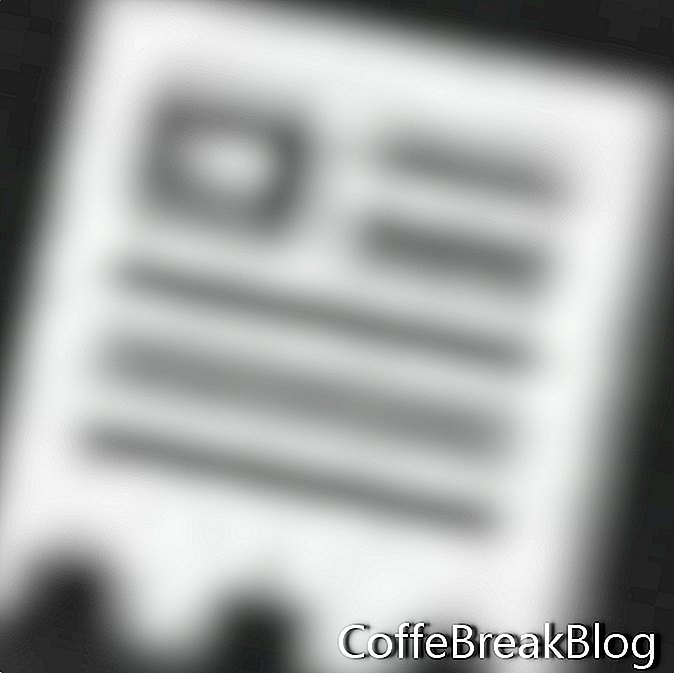
Pictograma categoriei de proiecte și pagini din rândul de categorii de top din panoul Kwik. Acesta va afișa setul de instrumente pentru această categorie. Un mod ușor de a spune ce categorie de butoane este afișată în prezent este de a căuta micul punct albastru care va fi sub pictograma curentă de categorie.
Acum faceți clic pe butonul

Pictograma Proprietăți de proiect (prima pictogramă din rândul superior al instrumentelor din rândul Categorii).
- În caseta de dialog Proprietăți de proiect, dorim să activăm următoarele în secțiunea Caracteristici.
Activați marcajul automat
Finalizează aplicația pe Suspendare
Exportă miniaturi (schimbați lățimea în mai mare dacă doriți)
Creați panou de navigare
- Faceți clic pe butonul Configurare pentru a alege plasarea meniului de navigare cu diapozitive. Avem opțiunile pentru ca meniul să alunece din partea de sus, de jos sau de o parte a paginii. Pentru acest exemplu, vom alege ca meniul să fie prezentat din partea de sus. Culoarea de fundal implicită pentru banda miniatură este albă. Vom schimba codul de culoare RGB la negru (0,0,0). În cele din urmă, transparența benzii de fundal este setată la 50% implicit. Acest lucru va permite să se afișeze pagina din spatele ei. Să păstrăm acest lucru la 50%.
Poziție: Sus
Culoare: 0,0,0
Alfa: 50%
Notă: Dacă decideți să păstrați setările implicite, trebuie să faceți totuși clic pe Configurare, apoi pe butonul Creare. Dacă nu, aplicația nu va funcționa în simulator.
- Pentru secțiunea Gesturi, dorim să dezactivăm următoarele.
Dorim să debifăm Activarea glisării paginii
Dezactivați Peisaj suport în ambele orientări
- În secțiunea Scală, dorim să utilizăm opțiunea Cutie cu scrisori. Această opțiune nu va denatura sau întinde pagina pentru a se potrivi ecranului și nu va decupa pagina. În schimb, va utiliza bare de cutii de scrisori.
- Faceți clic pe Salvați.
Copyright 2018 Adobe Systems Incorporated. Toate drepturile rezervate. Captura (ecranele) de produs Adobe tipărite cu permisiunea Adobe Systems Incorporated. Adobe, Photoshop, Photoshop Album, Photoshop Elements, Illustrator, InDesign, GoLive, Acrobat, Cue, Premiere Pro, Elementele Premiere, Bridge, After Effects, InCopy, Dreamweaver, Flash, ActionScript, Fireworks, Contribute, Captivate, Flash Catalyst și Flash Paper este / sunt [o] marcă înregistrată [sau] sau o marcă comercială a Adobe Systems Incorporated în Statele Unite și / sau în alte țări.
Produsul Kwik, sigla Kwik și Kwiksher sunt proprietăți ale Kwiksher.com - Copyright 2011. Captura de ecran utilizată cu permisiune.
Aceste tutoriale sunt pentru versiunea mai veche de Kwik 2 și poate nu sunt de mare ajutor atunci când utilizați Kwik 3 și versiuni ulterioare. Dacă aveți probleme, vă rugăm să utilizați forumul Kwik.
Instrucțiuni Video,: Using ClickUp to Manage Solar Panels - Full Tour (Mai 2024).

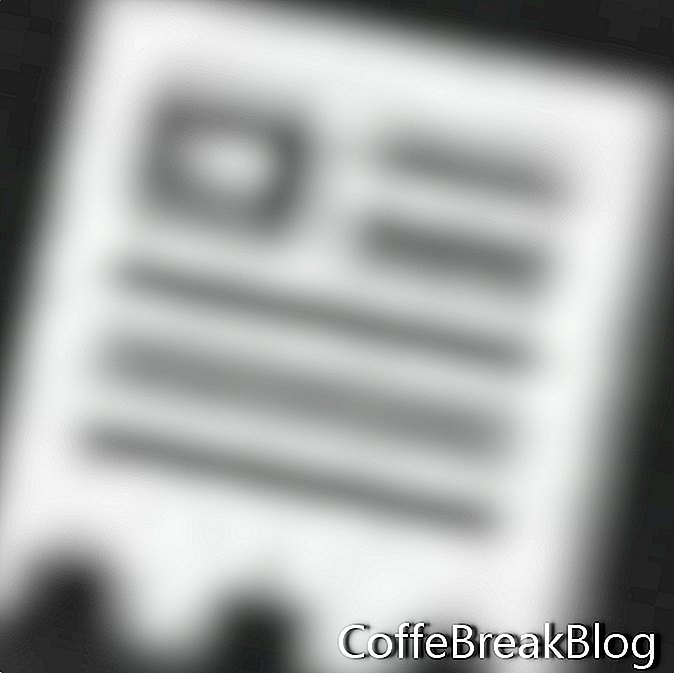 Pictograma categoriei de proiecte și pagini din rândul de categorii de top din panoul Kwik. Acesta va afișa setul de instrumente pentru această categorie. Un mod ușor de a spune ce categorie de butoane este afișată în prezent este de a căuta micul punct albastru care va fi sub pictograma curentă de categorie.
Pictograma categoriei de proiecte și pagini din rândul de categorii de top din panoul Kwik. Acesta va afișa setul de instrumente pentru această categorie. Un mod ușor de a spune ce categorie de butoane este afișată în prezent este de a căuta micul punct albastru care va fi sub pictograma curentă de categorie.  Pictograma Proprietăți de proiect (prima pictogramă din rândul superior al instrumentelor din rândul Categorii).
Pictograma Proprietăți de proiect (prima pictogramă din rândul superior al instrumentelor din rândul Categorii).